¿Como subir archivos a tu cuenta CEC?
Su cuenta en el CEC (@ing.uchile.cl) dispone de espacio disponible el cual es utilizado por los diversos servicios asociados. Pero además puede subir sus propios archivos, siempre recordando revisar que no sobrepase los limites de espacio de su cuenta. Los metodos para subir los archivos son los siguientes:
1.- Desde la sala de computadores del CEC (Alumnos)
En los computadores del CEC al guardar un archivo en el «Escritorio», «Mis Documentos», etc. se guardan automaticamente en su cuenta personal en una ubicación predefinida. Para guardar archivos en una ubicación personalizada, debe hacer lo siguiente:
- En el menú inicio abra «Equipo».
- Abra la Ubicación de Red (Z:)
- Guarde o abra archivos tal como si se tratará de una unidad local (disco duro, pendrive,etc)
Permisos
Revise los permisos de los archivos que sube al servidor, para hacer esto, seleccione el archivo/carpeta y presione el botón derecho del Mouse, en el menú presione sobre «Propiedades», pestaña «Seguridad» y para terminar seleccione a que editará los permisos (todos,grupo,usuario) y presione «Editar», podrá entregar o quitar permisos de lectura, ejecución y escritura. 
Importante: Si una carpeta no fue creada por usted, no la borre ni modifique su contenido, ya que puede ser una carpeta de los servicios asociados a su cuenta.
2.- Desde cualquier lugar vía SSH
Requisitos: 1.-Tener autorización de acceso a SSH al servidor Cipres(cipres.cec.uchile.cl), dicha autorización debe ser solicitada a . indicando el motivo y la cuenta. 2.-Un cliente SFTP, el utilizado como ejemplo está disponible aquí. 3.-Configurar el cliente con los siguientes datos:
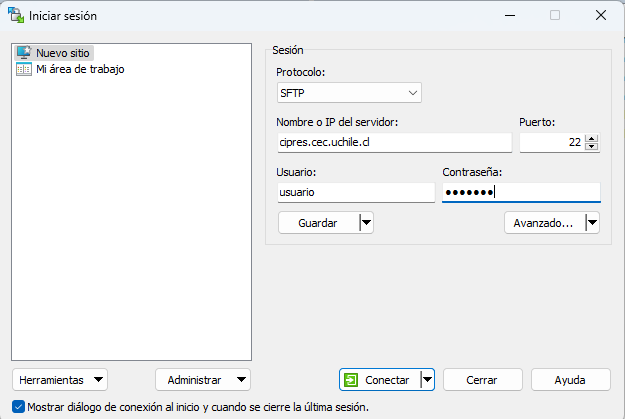
Ejemplo usando Winscp
Nombre o Ip del Servidor: El servidor al cual se conectará: cipres.cec.uchile.cl Usuario: nombre de usuario, el cual es su cuenta sin contar el @ing.uchile.cl , al conectar solicitará su clave (la misma de todos los servicios CEC). En la ventana que sigue al conectar, desplegará dos paneles de exploración de archivos, uno con el contenido local(archivos en su computador, a la izquieda) y el otro con el contenido remoto(archivos en el servidor, a la derecha), tan solo arraste los archivos que desea subir o descargar al panel deseado.
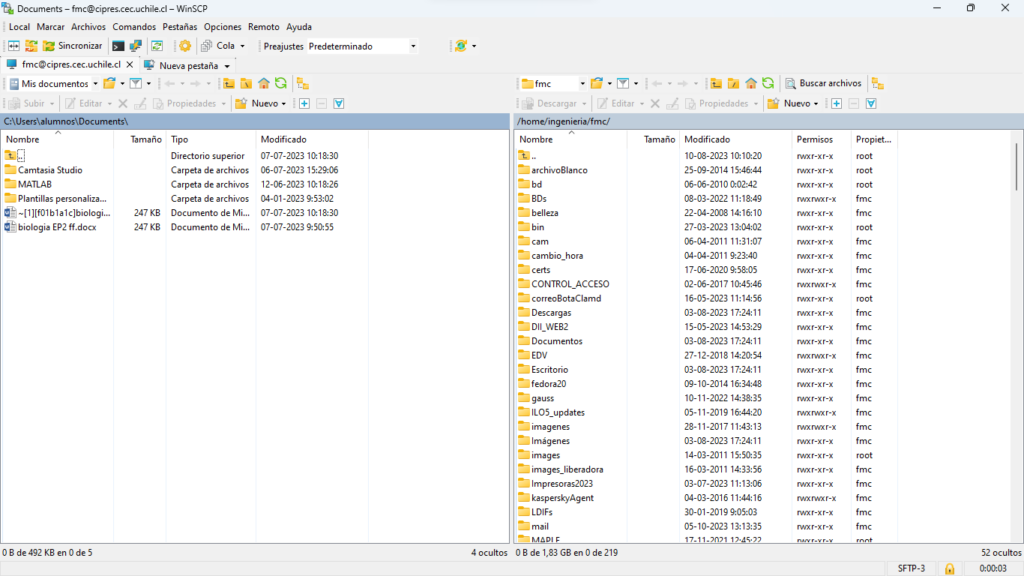
Ejemplo usando Winscp
Si desea tener acceso a la linea de comando (CLI) del servidor remoto, recomendamos instalar Putty (puede descargar desde aquí la ultima versión) el cual por ejemplo puede invocar directamente desde el cliente en el menú comandos en el software Winscp.
Permisos
Revise los permisos de los archivos que sube al servidor, para hacer esto, seleccione el archivo/carpeta en el panel remoto y presione el botón derecho del Mouse, en el menú presione sobre «Propiedades», y marque o desmarque según corresponda los permisos que desea modificar(usuario, grupo,otros), podrá entregar o quitar permisos de lectura, ejecución y escritura.
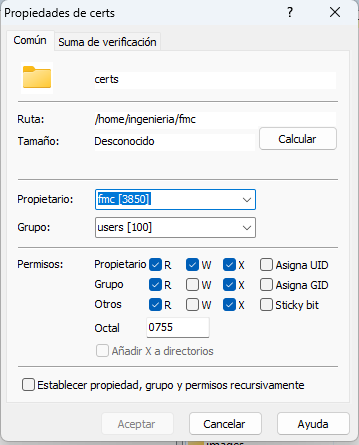
Ejemplo usando Winscp
Importante: Si una carpeta no fue creada por usted, no la borre ni modifique su contenido, ya que puede ser una carpeta de los servicios asociados a su cuenta.
Atrás

