Red FCFM – Como conectar en Windows XP (Sin Certificado)
Configurar red fcfm sin descargar certificado.
1 – Abra el selector de redes inalámbrica y seleccione «Cambiar configuración avanzada» 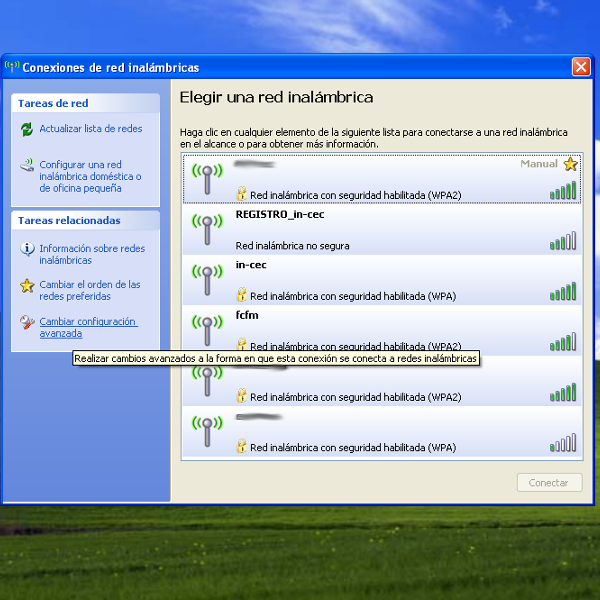
2 – En la ventana «Propiedades de Conexiones de red inalámbricas» en la lengüeta «Redes inalámbricas» presione el botón «Agregar…«.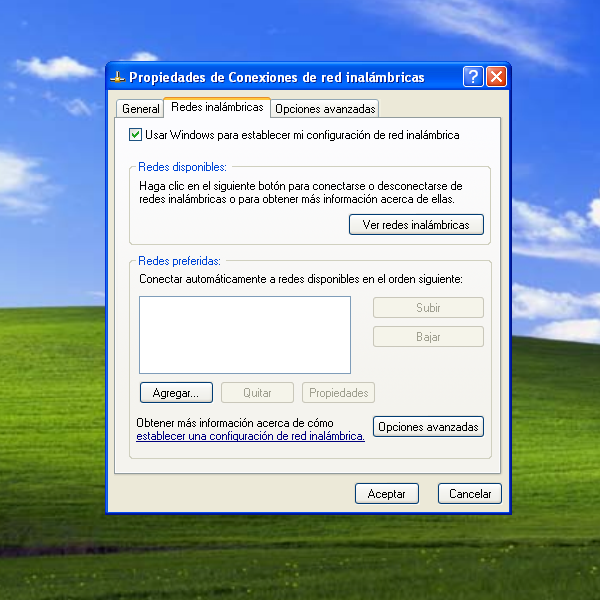
3 – en la ventana «Propiedades de red inalámbrica» en la lengüeta «Asociación» llene los datos tal como muestra la imagen.
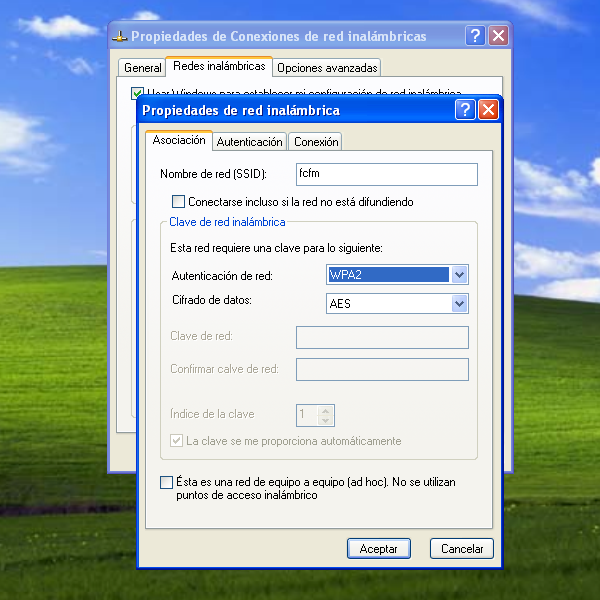
4 – en la lengüeta «Autenticación» en Tipo de EAP seleccione «EAP protegido (PEAP)» y presione el botón «Propiedades«.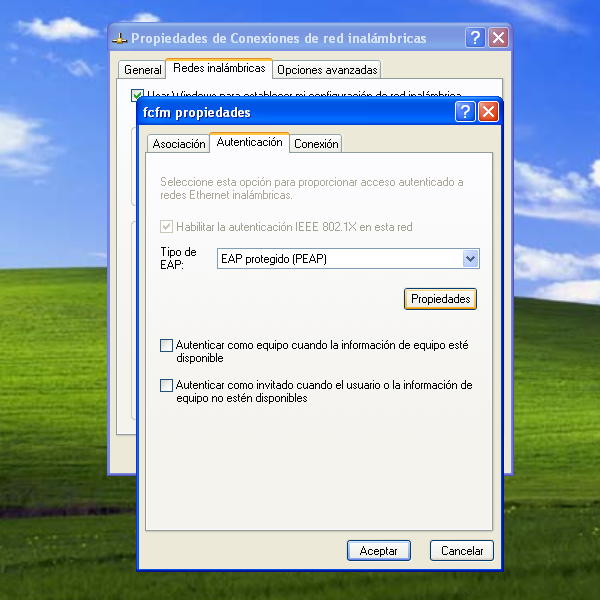
5 – En la ventana «Propiedades protegidas de EAP» configure como se muestra en la imagen, procure desmarcar «Validar un certificado de servidor» (esto evita la necesidad de instalar el certificado previamente) y presione el botón «Configurar» .
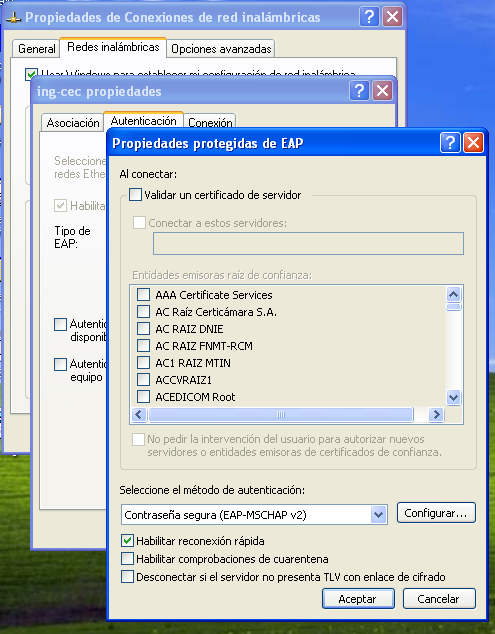
6 – en la ventana «Propiedades de EAP MSCHAPv2» desmarque «Usar automáticamente el nombre de inicio de sesión y la contraseña de Windows (y dominio, si existe alguno)«, presione el botón «Aceptar» para cerrar la ventana «Propiedades de EAP MSCHAPv2» y nuevamente en el botón «Aceptar» para cerrar la ventana «Propiedades protegidas de EAP«.

7 – presione «Aceptar» en la ventana «fcfm propiedades» y finalmente presione «Aceptar» en la ventana «Propiedades de Conexiones de red inalámbricas»
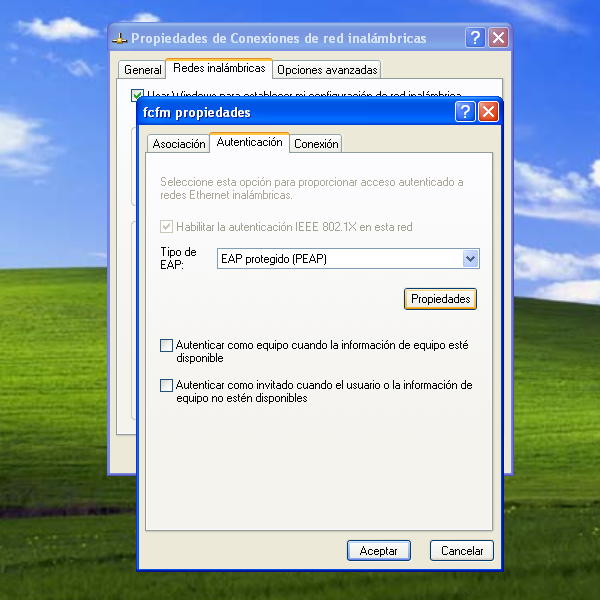
14 – Acceda a la red fcfm desde el administrador de redes inalámbricas y haga click en el mensaje desplegado en la esquina inferior derecha (Haga click aquí para seleccionar un certificado u otra credencial para la conexión de red fcfm)
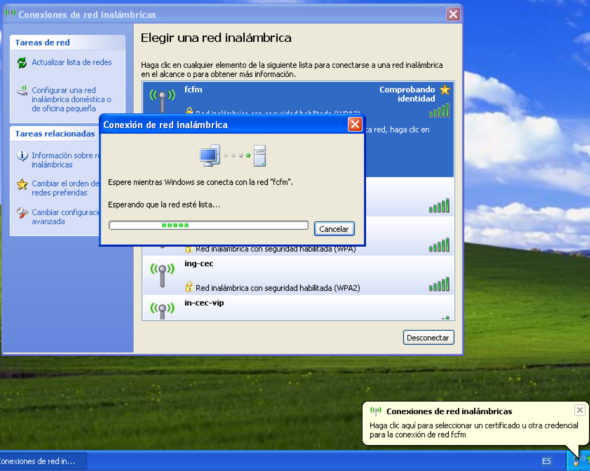
15 – Ingrese Nombre de usuario y contraseña (su usuario es el nombre de su cuenta ing sin contar @ing.uchile.cl) no ingrese «Dominio de inicio de sesión» y presione «Aceptar»

Ya está conectado a la red fcfm y se conectará automáticamente en el futuro.
Atrás
